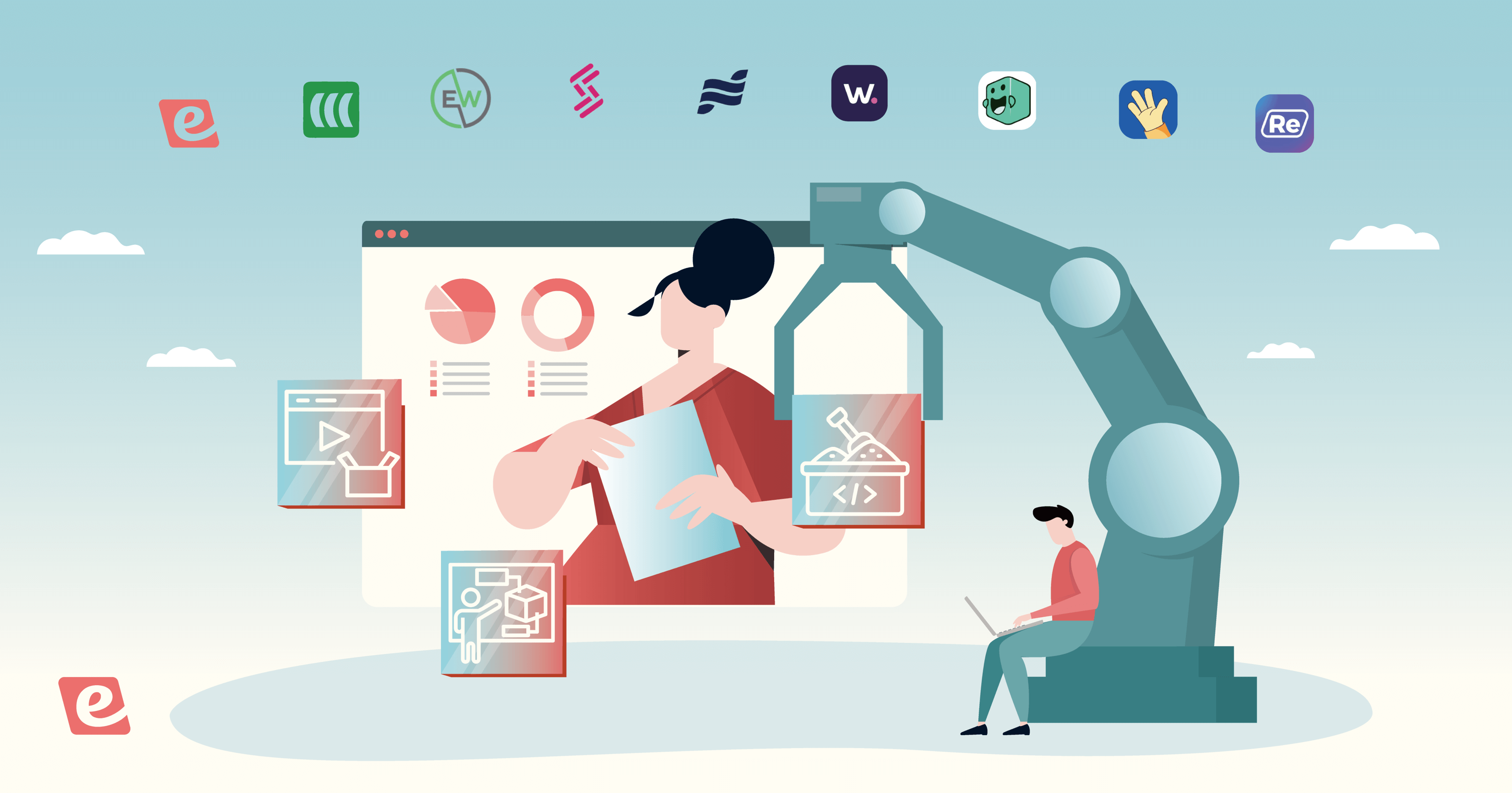Your microphone decided to stop working right before an important Zoom call? This guide breaks down the testing process into 5 clear steps that work for any microphone — whether it's built into your laptop, connected via USB, or plugged into your audio jack!
After all, Windows 11 has multiple layers of microphone settings scattered across different menus. Missing just one setting can leave your microphone silent, even if everything else is perfect. That's why we'll check every critical setting point.
In about 10 minutes, you'll learn:
-
The exact locations of every important microphone setting
-
How to test your microphone properly (beyond just the basic Windows test)
-
Quick fixes for common microphone problems
-
Privacy settings that might be blocking your mic
No complex technical terms. No unnecessary steps. Just clear, tested solutions that work.
Ready to make sure your microphone works perfectly every time you need it? Let's start with step one: accessing your audio format settings.
Step 1: Access Audio Settings
-
Locate Windows audio settings.
-
Identify if your mic is connected.
-
Be ready to test microphone functionality.
Open Audio Settings
First, you want to access your audio settings. Begin by clicking on the Start menu. This is the Windows icon typically found at the bottom-left corner of your screen. From there, type "Settings" into the search bar. A list will appear; select "Settings" when it pops up. This action opens the main settings window for your PC.
In the settings window, you will see several options. Choose "System", which is generally at the top of the list. Click on it to proceed. After you open the system settings, direct your attention to the left side of the screen. Find and select "Sound" in this menu. This selection takes you to the main sound settings page where you will handle all audio-related tasks.
Navigate to Input Section
Once you are in the Sound settings, the next step is crucial for dealing with microphones specifically. Scroll through the page until you find the section labeled "Input." This section helps you choose which audio inputs are active on your device. You'll see a list of all audio input devices connected to your computer under this section.
Look for your microphone in this list. If you see it, your microphone is physically connected and recognized by the system. If not, check your cable connections and try different USB ports or jacks. Additionally, ensure your microphone is not muted or switched off. If your microphone isn’t listed, you might need to install its driver or check if it's correctly connected.
Perform Basic Checks
Before proceeding further, perform some basic checks. Verify that your microphone is physically connected to your PC using the correct ports. Confirm that any switches or buttons (if present) on the mic itself are turned on. These simple checks are easy to overlook but can solve many connection issues.
Knowing how to access your microphone settings easily ensures you can move to the testing phase without hassle. Once confirmed that your microphone appears in the input section, you are set for further steps concerning testing and configuration. This foundational step lays the groundwork for detailed microphone functionality testing.
Step 2: Test Microphone Functionality
-
Select your microphone and access its settings.
-
Use the built-in test to check if it works properly.
-
Ensure Windows is listening to the correct microphone.
Testing your microphone is essential. It ensures the device you need is active and responsive. By doing this, communication through your computer remains clear.
Select Your Microphone
First, ensure the right microphone is selected. Open the settings menu by going to "Settings" from the Start menu. From there, click on "System" and then "Sound". You'll need to locate the "Input" section since that's where microphone settings are housed. This section lists all recognized audio input devices connected to your computer.
Once you're in the "Input" section, look through the available microphones and select the one you need. Pay attention to the device names since Windows often uses generic names for some microphones. It's crucial to know which microphone you connected, especially if there are multiple devices listed. If you can’t identify the device, unplug and re-plug it to make the name change clearer.
You might need to check the Bluetooth device settings app if your microphone is a wireless model. After selecting the correct microphone, click on "Device properties." This section allows you to control specific settings related to your chosen microphone.
Importance of Selecting the Correct Microphone
Choosing the right microphone ensures that you're not speaking into a device your computer isn’t listening to. It might sound simple, but it’s a common problem.
Use Built-in Test Feature
Next, test the microphone to confirm it's working. You will see an option labeled "Test your microphone" within the Device properties section. Clicking on this starts the process.
Speak into the microphone clearly. As you do, notice the input volume bar. It should move in response to your voice. The movement of the bar indicates that sound is being captured by the microphone.
If the bar doesn't move, several issues could be at play. The microphone might be muted, or there might be a connection problem. Check to make sure the microphone is securely plugged in. You might also need to verify if the microphone has built-in muting features.
Adjusting Input Volume
Sometimes, the volume bar moves but only slightly. This means the input volume is too low. You should adjust this by using the slider available in the sound settings. Ensure the slider is set to a level where your voice is picked up clearly. Even minor adjustments can make a big difference.
By selecting the right device and using the test feature, you ensure your microphone functions properly. These steps are crucial when setting up audio on your computer, whether it’s for a meeting or recording purposes.
Step 3: Check Audio Settings in Windows 11
-
Make sure your microphone volume is correct.
-
Assign your microphone to the needed apps.
-
Proper settings improve sound quality.
Adjust Microphone Volume
Start by accessing the microphone properties in Windows 11. First, click on the Start menu and select "Settings." In the settings menu, click on "System" and then "Sound." Look for the "Input" section within the Sound settings page. You'll find a list of devices under "Input." From here, select your microphone and click on "Device properties."
Now, you can adjust the microphone volume. Locate the "Volume" slider, commonly found under the "Device properties" menu. Ensure the slider is at a level that's neither too low nor too high. A typical range can be between 70-90%, providing sufficient amplification without distortion. Adjusting to this level helps reduce background noise and enhances voice clarity during calls or recordings.
Check App Volume and Device Preferences
Maybe you want to make sure specific applications use your microphone. Match devices with apps so the correct microphone is chosen. This ensures sound comes through clearly for different apps.
To do this, go back to the "Sound" menu in Windows Settings. Scroll down until you see "Advanced sound options," then click on "App volume and device preferences." This section shows a list of running apps. For each app, you can assign input and output devices.
-
Find the entry for the app you want.
-
Under the "Input" dropdown, select your microphone from the list.
This action makes sure that whenever you use these apps, they will use your preferred microphone. This feature is key in ensuring applications have consistent audio input. Getting these settings right lets you sound as clear and professional as possible.
Evaluating Microphone Input Quality
Checking microphone input quality is essential to maintaining effective communication. You can find the "Microphone test" section within the "Device properties." Speak into the microphone, and you should see a blue bar moving as it picks up your voice. If the bar doesn't move, the microphone might be muted or set too low.
If issues persist, retrace your steps. Recheck the microphone volume and move the input volume slider upwards until it's maxed out. Regularly checking and adjusting audio settings means fewer disruptions and better sound experiences.
Step 4: Configure Microphone in Windows 11
-
Update or rollback drivers for better microphone communication.
-
Set your microphone as the default device.
-
Fine-tune settings to match your needs.
Update or Rollback Drivers
To start configuring your microphone, ensure the drivers are current. Drivers are the software that allows Windows to communicate with your microphone. An outdated or buggy driver can cause poor audio quality or connectivity issues.
-
Open Device Manager: Press Win + X on your keyboard and select "Device Manager" from the list. This window shows all hardware connected to your computer.
-
Locate Your Microphone: Look under "Audio inputs and outputs." Your microphone should be listed here.
-
Update Driver:
-
Right-click on your microphone.
-
Choose "Update driver."
-
Select "Search automatically for drivers." This prompts Windows to find and install the latest driver.
-
-
Rollback Driver (only if you experience issues after updating):
-
Right-click on your microphone.
-
Choose "Properties."
-
Go to the "Driver" tab.
-
Click on "Roll Back Driver" if it's available. This option reverts to the previous driver version if issues arise with the latest driver.
-
-
Restart Your Computer: To apply changes, restart your device. A reboot ensures Windows implements driver changes.
If these steps don't yield results, consider visiting the microphone manufacturer's website. You may find specific drivers or software for improved functionality.
Set Default Device
Setting the default microphone ensures your system uses the right device for any audio applications. Here's how to set it:
-
Access Sound Settings: Right-click on the sound icon in the taskbar at the bottom of your screen.
-
Open Sound Control Panel:
-
Select "Sound settings." The sound settings window will appear.
-
In this window, find "More sound settings" under "Advanced."
-
-
Select Your Microphone:
-
Navigate to the "Recording" tab. This displays all connected microphones.
-
Choose your preferred microphone and right-click on it.
-
-
Set as Default Device:
-
Click on "Set as Default Device." This ensures all apps use this microphone by default.
-
Confirm this by checking the green checkmark next to your chosen microphone.
-
-
Test the Setup: Speak into your microphone to ensure the green bars light up. If not, recheck your connections and settings.
Taking the time to configure these settings ensures that each application picks up high-quality sound. This can significantly reduce audio issues in video calls or recordings. Your microphone should now be properly configured and ready for use.
Step 5: Adjust Microphone Privacy Settings
-
Adjust privacy settings to allow apps to use your microphone.
-
Control which applications have microphone access on Windows 11.
-
Ensure privacy configurations do not block audio input.
Check Privacy Permissions
To make sure your microphone works correctly, you need to verify and adjust privacy settings. Let's start by checking these permissions.
-
Open the Start Menu
-
Click on the Windows icon or press the Windows key on your keyboard.
-
-
Access Settings
-
Once the Start Menu is open, select "Settings". This can look like a gear icon, usually placed towards the bottom left.
-
-
Navigate to Privacy & Security
-
In the Settings menu, find the "Privacy & security" section. Click to open it.
-
-
Select Microphone
-
Within "Privacy & security", look for "Microphone" listed under App permissions. Click this option to proceed.
-
-
Review Permissions
-
You'll see a list of apps and their permissions. Check if the "Microphone access" is enabled.
-
A good practice is to ensure that microphone access is allowed for your most-used applications. This helps in seamless communication through those apps.
Enable Access for Necessary Apps
After verifying general permissions, it's important to ensure specific apps can use your microphone. This is how you do it:
-
Toggle Microphone Access
-
In the "Microphone" settings, there's a master switch that enables or disables access for specific applications. Make sure this is turned on.
-
-
Review App List
-
Scroll through the list of apps with potential access to your microphone. Identify the applications you intend to use with your microphone.
-
-
Enable Access for Selected Apps
-
For each app, there's a switch you can toggle to grant or revoke microphone access. Ensure these are turned on for the apps you need.
-
When enabling apps, consider the security implications of granting microphone access. Only allow it to access the apps you trust and need.
Test Microphone and Hear Yourself
Addressing the frequent question: "How do I test my microphone and hear myself on Windows 11?" Here are clear steps to check:
-
Use Built-In Sound Settings
-
Open the "Sound" settings from your system or through the taskbar.
-
-
Navigate to Input Devices
-
In the Sound settings, find the "Input" section where your active microphone is listed.
-
-
Test Your Microphone
-
Some settings might offer a "Test your microphone" button. Click it and speak to see the audio input bar react to your voice.
-
-
Activate Microphone Monitoring (if available)
-
To hear yourself directly, some systems allow microphone monitoring features. Check within Sound Settings for a checkbox labeled something like "Listen to this device", which can let you hear the input directly through your speakers or headphones.
-
Testing your microphone can help identify if privacy settings might be causing problems if you don’t hear your voice or notice changes in the feedback.
Being thorough with these steps will not only enhance your control over privacy but also ensure a smooth functioning microphone setup. Microsoft Support has emphasized this approach, noting the need for adjusting permissions for seamless microphone integration: "To use your microphone with apps on Windows, you'll need to turn on some permissions in Privacy & security settings" (URL in original source).
Advanced Tips for Better Microphone Testing
-
Jumpstart microphone tests with third-party tools.
-
Sidestep common testing mistakes.
-
Learn to fine-tune settings for clarity.
Use Alternative Testing Tools
Testing microphones effectively involves more than the basic Windows options. Numerous online tools can enhance your testing accuracy. These platforms provide detailed feedback on microphone clarity and audio quality. They also ensure user data privacy, making them reliable and secure for professional use.
For those looking to dig deeper into their audio setup, third-party applications like Audacity or SoundCheck can help. Audacity offers a suite of tools to not only test but also edit and improve the sound quality. It’s ideal for podcasters or video creators who require meticulous control over their audio tracks.
SoundCheck, on the other hand, is known for its comprehensive testing capabilities. It measures frequency response, sensitivity, phase, self-noise, and signal-to-noise ratios, offering tailored analysis for different environments.
For a deep dive into audio engineering using such tools, consider reading The Art of Mixing: A Visual Guide to Recording, Engineering, and Production by David Gibson. It goes beyond simple testing, exploring sound dynamics and balance.
Common Pitfalls and How to Avoid Them
Proper connection is crucial. Start by ensuring the microphone is physically and electrically connected. Loose plugs or damaged cables are frequent causes of issues. Wired communication technologies currently dominate 64% of the market. This highlights the reliability of wired setups compared to wireless alternatives.
Additionally, verify that the microphone isn’t accidentally muted. Many microphones have a physical mute button which might be pressed unintentionally. Within Windows, make sure the device isn't disabled in sound settings. Accidental mutes and settings disabling are common pitfalls, yet they are easy to avoid with careful checking.
Another frequent issue arises from "phantom" devices left over in settings. Old or unused microphones might still appear in your list of devices on Windows. Clearing these out can prevent confusion when selecting the correct input.
Set Up Proper Microphone Levels
Correct input levels are essential for sound clarity. Input sensitivity ranges significantly affect the audio quality in different settings. For example, handheld microphones generally have a sensitivity range between 2–8 mV/Pa, suitable for close use. If you are in a studio setting, aim for ranges of 7–20 mV/Pa to ensure high-quality audio recording. For settings where the pickup distance is greater, like large venues, a broader range of 10–50 mV/Pa may be necessary.
Adjust Microphone Placement
Microphone placement has a profound impact on testing results. Aim to position the microphone away from reflective surfaces to minimize echoes. The optimal angle and distance will vary depending on the microphone type and the intended use. For studio use, placing the microphone slightly off-axis from the sound source can help reduce plosives and sibilance, improving the overall recording quality.
Acoustic treatment of the environment is crucial as well. Books like Sound Reproduction: The Acoustics and Psychoacoustics of Loudspeakers and Rooms by Floyd Toole offer insights into how room acoustics affect sound quality and how to treat a room for optimal audio performance.
Regularly Update Software and Drivers
Keeping software and drivers up to date is never overstated. Microphone manufacturers might release updates to fix bugs or improve compatibility with new software. Regularly checking for updates ensures your microphone runs smoothly with Windows 11. Visit the manufacturer's website for the latest software and driver updates.
The global microphone market's revenue of $3.63 billion in 2023 highlights the rapid technological advancement in this area. By integrating these advanced techniques, you elevate your microphone testing beyond basic functionalities, preparing you for high-quality audio experiences.
Troubleshooting Microphone Issues in Windows 11
-
Fix the microphone by checking connections and conflicts.
-
Update drivers and restart services for optimal performance.
-
Solve audio problems following these step-by-step guides.
Solutions to Connection Problems
First, let's tackle physical connection issues. Sometimes, the simplest fixes are the most effective.
-
Check Cable Connections: Ensure the microphone cable is securely connected to the correct jack on your computer. If you are using USB, try connecting to different USB ports.
-
Inspect for Damage: Look for any signs of wear and tear on the cables and connectors. Damaged cables can result in intermittent audio problems or no sound at all. Replace if necessary.
-
Test on Another Device: Plug the microphone into another device, like a different computer or even a smartphone, to check if the issue persists. If it works on another device, the problem might be with your Windows 11 settings or drivers.
Ensure these steps are carefully followed, as they often resolve many microphone issues without the need for further technical adjustments.
Testing Alternative Devices
If the above steps don't resolve the issue, proceed with testing the microphone on alternative devices.
-
Borrow an External Microphone: Use a different microphone with your computer. If this microphone also fails, the issue is likely with your computer.
-
Use Built-In Microphone: If you have a laptop, try switching to the built-in microphone to see if that works.
Switching devices can help narrow down whether the problem is related to your microphone or Windows 11 itself.
Software Conflicts
Software settings can often interfere with microphone functionality. Here's how to address that:
-
Access Sound Control Panel: Go to Control Panel > Hardware and Sound > Sound, then select the Recording tab.
-
Disable Advanced Settings: Right-click your microphone and choose Properties. In the Advanced tab, uncheck the box for "Enable audio enhancements". These enhancements can interfere with microphone performance.
-
Set as Default Device: In the Recording tab, right-click your microphone and choose set as "Default Device" if it isn’t already set.
-
Restart Audio Services: Open "Run" by pressing Windows + R, type services.msc, and hit Enter. Find "Windows Audio" and "Windows Audio Endpoint Builder" services. Right-click each and select "Restart".
-
Check App-Specific Access: Ensure individual apps have permission to access the microphone via Start Menu > Settings > Privacy & Security > Microphone.
Software configurations can affect how microphones operate. These steps ensure the software environment doesn't interfere with audio input.
Driver Updates and System Restart
Updating drivers is integral to resolving many technical concerns:
-
Open Device Manager: Right-click on the Start button, select Device Manager. Expand the "Sound, video, and game controllers" section.
-
Update Your Drivers: Right-click your microphone’s driver and select "Update driver". Choose "Search automatically for drivers". Consider visiting your microphone manufacturer’s website for the latest drivers.
-
Reboot Your System: Restart your computer to ensure changes take effect.
Updating drivers and restarting your device allows Windows 11 to configure changes properly.
Following these detailed steps will ensure busy professionals don’t meet frequent microphone disruptions. For more technical guidance, Microsoft’s support page offers comprehensive instructions you might find helpful (Microsoft Support).
Related Topics or Advanced Guides
Diving into the advanced sound settings of Windows 11 opens up many opportunities to fine-tune your audio. Access features such as spatial sound and adjust audio output for the specific needs of different apps. For those dealing with persistent audio issues, detailed guides on sound troubleshooting might help. Running the built-in audio troubleshooter is a good starting point, but there are more refined techniques to explore for better results. Windows Central and Microsoft’s support documents are key resources. They delve into steps for optimizing sound settings. They assist in understanding the intricate controls Windows 11 provides to users.
Interested readers might consider more niche sources like forums or tech blogs dedicated to audio. They often provide real-world accounts and solutions. Advanced guides and troubleshooting manuals from sites like Microsoft Support cover less commonly discussed settings. These might include network settings impacting VoIP communication or registry adjustments for specific sound cards.
Why Microphone Configuration Matters
Effective microphone configuration significantly boosts communication quality. This is crucial in environments like online meetings, webinars, or multiplayer gaming, where clear dialogue is essential. Poor configuration can lead to frustrating experiences with miscommunication, feedback, or unrecognized inputs. The difference between a well-tuned setup and a poorly configured one is dramatic, especially in virtual meeting spaces or during competitive gaming.
Considering the growing shift to remote work, these settings are no longer optional. They are necessary. More professionals are finding themselves relying heavily on video conferencing platforms. Proper microphone setup ensures the clarity of communication, promoting efficient dialogue and productive meetings. The stakes are higher with larger audiences or in critical operations, demanding seamless audio performance and finely optimized input settings.
Conclusion
Testing your microphone in Windows 11 is simple once you know the steps. By following this guide, you've learned how to check your microphone's basic functions, adjust settings, and fix common issues.
Sound quality is important for online meetings, gaming sessions, and voice recordings. A working microphone makes these activities smooth and stress-free. You now know how to:
-
Check if Windows 11 detects your microphone as the active input device
-
Verify the input volume settings
-
Adjust privacy settings
-
Update drivers when needed
-
Fix basic connection problems
-
See if your Bluetooth microphone is listed under "Bluetooth and other devices"
If you still face issues, try the advanced testing tools mentioned in the guide. Sometimes, a simple driver update or privacy setting adjustment is all you need. Keep this guide bookmarked for future reference.
Remember to test your microphone before important calls or recording sessions. Regular checks help catch problems early. You can always return to specific sections of this guide if you need a quick refresh on any step.