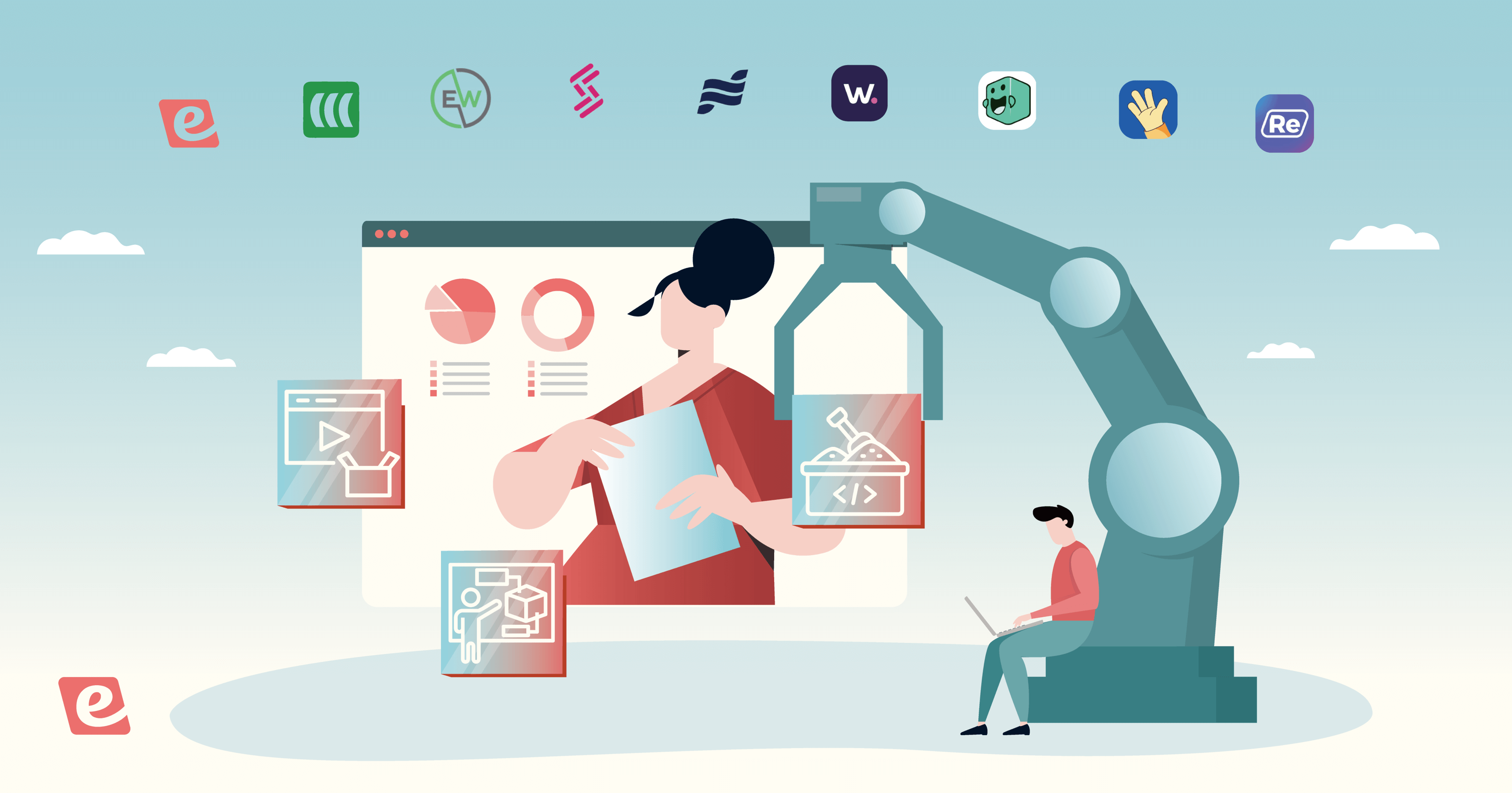What Best Practices Should I Follow When Recording a Video for an Automated Webinar? [JOIN WEBINAR]
There are a number of best practices you can follow when putting together an eWebinar. Most of them have to do with making sure your video presentation is crafted around the things an eWebinar can do and highlights a few ways in which an eWebinar is different from a traditional, live webinars.
This article is a summary of the best practices described in the webinar, Creating an Automated Webinar with High Engagement, hosted by Melissa Kwan, Cofounder and CEO of eWebinar. If you missed it, you can still register for Melissa’s webinar here:
Here are the best practices we've learned ourselves and that we've picked up from our customers, including:
- Planning your content
- Beginning your webinar
- During your webinar
- Ending your webinar
- Crafting an engaging experience
- Recording your eWebinar
- Being creative and trying out new things
Planning your content
It doesn’t have to be perfect
Just because it’s a recording, doesn’t mean it has to be perfect, edited, and produced. Think about the last time you joined a traditional live webinar. If the host stumbles on a sentence, he or she just says it over again. It’s no different when recording a video for an eWebinar. It’s almost more authentic than a perfectly produced video that can sometimes feel more like a promotional video. That’s not to say you shouldn’t have your video well-produced if you want to. Just don’t let it stop you from getting started. Webinars are often delivered in a more casual setting anyway. It’s the content that matters. Webinars are not TV shows.
Keep things timeless and evergreen
If you plan to have your eWebinar run for any length of time, it's a good idea to avoid referencing things that might date it or cause it to lose its relevance quickly. Keep things somewhat evergreen. Avoid referencing current events, holidays, the weather, or even times of day. "Welcome" is better than "good morning", for example. Little things can pull people out of the experience unnecessarily.
Don’t lie to your attendees
A question we get asked alot is whether or not you should tell your audience they are watching a recorded session. The answer to that question is totally up to you. For our own demos, we don’t say that the session is recorded or not recorded, We simply welcome attendees to the demo. We also tell them we’ll be answering questions through chat and say we’ll get back to them as soon as we can. Consumers nowadays just want to know that they’re being heard. They want to know that their questions will be answered in a timely manner. To help manage expectations, we use the chat autoresponder, and recommend you do the same if you take a similar approach.
We think there’s no need to say it’s a recorded demo versus a live one. When you think about a traditional live webinar, everything is live, the video and the chat. With an eWebinar, even though the video is pre-recorded, the chat is still live. In that sense, an eWebinar is also live.
Some people like to tell their audience that the video is recorded and someone on their team is managing the chat live. And they set that expectation from the beginning. This all depends on your business, the content you’re delivering, and how you want to engage with your customers.
The key to whether you should tell attendees that it’s a pre-recorded video or not is to always set the expectation with your attendees honestly. Whatever you choose, don’t pretend you’re live when you’re not and never lie to your attendees. It’s a quick way to lose trust and credibility.
Beginning your webinar
Set expectations and encourage engagement up front
Take a few moments up front to set attendees' expectations and let them know your presentation will be an interactive experience. Going through a few housekeeping items at the beginning can drive engagement and increase the amount of time attendees stay to watch your webinar. Tell them about the interactions that are going to pop up throughout the presentation, explain how chat works, and ask them to give you encouragement if they like what you’re sharing. This is not much different than the housekeeping items you might go over for traditional live webinars hosted through Zoom.
Say something at the beginning like, “Throughout this presentation, you’ll see things like questions, polls, and tips pop up that allow me to engage with you while I am presenting. Let’s give this a try, how did you hear about this webinar? I’ll give you a few seconds to answer the question that’s coming up right now.” And then pause, because pausing makes people feel like they need to respond and therefore become part of the experience. Of course, this is where you’ll add a question interaction card when you’re designing your eWebinar. If you can get people to engage in the first couple interactions, they’re more likely to keep doing it till the end.
Then, let them know how chat works. You can say something like, “I’ll be answering questions through chat, and only through chat, so please type them in the chat box.”
If you don’t plan to have a moderator on at all times, you can just say so and set that expectation. You can say something like, “I’ll get back to you as soon as I can, and if you don’t hear from me immediately, you’ll hear back from me through email.” Setting that expectation means attendees won’t get frustrated if they don’t hear back from you right away.
If you do plan to have a moderator during your webinar sessions, you might want to say something like, ‘Our team is monitoring the chat live so please make sure you say hi and let us know if you have any questions.”
Lastly, invite people to give you a thumbs up if they like what you’re sharing, it gives them another reason to interact with the webinar and keeps them from leaving early. This is no different than what they’re already doing on social platforms like Facebook live and Instagram live.
Once you’ve introduced the experience with interactions, chat, and thumbs up, you’re good to go. You don’t need to mention every interaction as they come up, but it does help to draw attention to them once in a while.
Need help scripting your video? Check out these sample scripts you can use to maximize the level of engagement from attendees.
Other important housekeeping items
Think about the housekeeping items and FAQs you’ve addressed at the beginning of the webinars you’ve done previously, and make sure you include those too. You know your customer best, and you know what they want to know.
You might want to say things like, “Yes, you will get a replay link once the session is over.” Of course, that’s only if you are including a link to the replay in the follow up email.
Or maybe, you want to offer a giveaway at the end. You could say, “If you stay till the end, you’ll get a link to download this slide deck.” It gives people something to look forward to and a bonus for you to give away.
Perhaps you have a “webinar only” offer. If so, you might want to say something like, “If you stay till the end, you’ll get a chance to sign up for our service at 50% off.”
During your webinar
Use the interactions to drive engagement
During your webinar, and throughout your presentation, you should use interactions to drive engagement and create an interactive, participatory experience. This is a great opportunity to learn about your customers, tell them more about you, and ask them for feedback. Make this a two-way experience so attendees don’t have to just sit there and listen like the traditional webinars they’re used to. Traditional webinars are boring and we’re here to change that. This is really the power of the eWebinar platform.
Mapping out your content and script, and noting where you want the interaction points to be will help you remember to mention them in your video. Then you can add the interactions when you craft the eWebinar. For those of you who are familiar with hosting live webinars on Zoom or GoToWebinar, you’re already doing this by creating polls or asking your attendees to type questions they have in the Q&A.
eWebinar has so much more than just polls. Our interactions include questions, tips, offers, requests to contact, and link shares. And we’re continuing to add new ones. Make use of these as you plan your automated webinar and script them in your video. This is how you can encourage your attendees to participate in the webinar experience with you.
A really important tip if you want to make sure attendees stay until the end, is to program an interaction to show up every 3 to 4 minutes. This will help keep things interesting and give your attendees something to do. If you do this, you should see watch time go past 90% of the video. Remember the goal here is not just for you to simply deliver information, it’s to make the experience interactive and fun throughout so your attendees will stay until the end. So be sure to make them feel like part of the experience.
Have a clear call to action
If you figure out what your goals will be for your webinar, you can use your script and interactions to accomplish them.
Do you want to learn more about your customer? Then you might want to have polls or questions like, “What company are you from?”, “What industry are you in?”, or “How did you hear about this webinar?”
Do you want them to learn more about you? Then you might want to add link interaction cards and share articles or additional information you think they might be interested in.
What is the call to action? Do you want them to request for you to contact them? Claim an offer? Do you want their feedback? Make sure you know the call to action you want attendees to take. Otherwise all your efforts will be wasted.
You sure you don't need help scripting your video? Check out these sample scripts.
Ending your webinar
As you wrap up your webinar, don’t forget to make your ask. You know what your call to action is, make sure you deliver that and program the appropriate interaction card to come up. And make sure it’s not too close to the end, leave at least a minute or two for that information to sink in before you end the webinar.
Follow through on any promises you made in the beginning. Did you say you’d have a slide deck for download, or perhaps a webinar-only promotion? Now is the time to surface it.
Before you go, thank your audience, and then pause. Pause for about three seconds before you end the recording. This may seem obvious, but it’s easy to forget because you’re not recording in front of an audience. If you forget to pause, the video will stop suddenly and make the ending feel very abrupt for attendees, like slamming the door on them. Add a fade out in the end if you want an even softer ending.
Crafting an engaging experience
Plan your content
So how do you craft a high-quality and engaging experience? You must plan your content. We don’t mean just think about it in your head. You should write it down, sit on it, and give yourself a few days to make any edits. This is the only way you can make sure that you deliver everything you want, and get what you need from your audience. Use the best practices we’ve shared to write a structure or a script.
To give you a sense of what we’re talking about, it takes us about an hour to think through the structure of the content for a 15-20 minute video, and then 3-4 hours to write the full script. After we have a full script, we like to sit on it for about a week and make a number of edits before recording. Spending that amount of time planning content means we can record our videos in one go and have a much higher quality video in the end. Sometimes we don’t even need to edit our videos afterwards.
Remember to plan to add interactions throughout, every 3 to 4 minutes. If you miss something, it’s OK to add them even after you’ve launched your webinar. That’s the power of eWebinar, you can always improve on it later
Adding interactions (now and over time)
When you are adding interactions, change up the titles and add images to spice things up. This breaks up the interaction cards visually and adds a bit of personality. Include fun call to action buttons for Links and Offers, like “Claim this now!”. Your interactions can even evolve over time. If, for example, after running your eWebinar for a while, you know that a question always comes up at minute ten, you can add a Tip at 9:45 with the answer to that question to lower your own support in the future. Finally, check back with eWebinar often, since we’re always adding new interactions that you might want to include in your webinar.
Take advantage of the Waiting and Exit Rooms
Remember you can add interactions both before and after your presentation. A good way to engage attendees early on and to get them familiar with the interactions is to ask them a Question a minute or so before your presentation begins in the Waiting Room. It could be something small talk-ish, like "Where are you joining me from today?” Or a way to ask something more meaningful, like "What kind of work do you do?"
The Exit Room is a great place to ask for feedback right after your presentation ends, by using the Feedback interaction. Ask something like, "Did you enjoy my presentation?" Or, "Did you get what you'd hoped for out of our session?" It is also a great place to encourage additional questions. For example, you could add a Tip near the end of your presentation inviting people to stay for Q&A, saying that your team will be sticking around afterwards for an extra thirty minutes to answer questions.
NOTE: Keep in mind that interactions in the Waiting and Exit Rooms will not appear to attendees who choose to watch a replay instead of attending a scheduled or “just in time” session.
Recording your eWebinar
Use a script
When it comes to recording your video, use a script. We can’t stress this enough. It will save you so much video editing and post production time. Even if it’s a little unnatural for you, it’s still worth it. You can have your script on a second screen or a tablet. Trust us. It just makes the whole experience so much easier.
Not sure what software or hardware to use when recording your video? Read this article for some helpful recommendations from the eWebinar team.
Choosing a recording solution
When it comes to choosing a recording solution, you should use one that you’re comfortable with. Video production can be as simple or sophisticated as you need it to be.
If you’re looking for a simpler solution, you can consider Loom, Soapbox, or Quicktime. But note that these solutions do not come with a lot of editing features. Having said that, it’s a great place to start.
If you need more advanced video editing features, you might want to consider Camtasia or Screenflow. These solutions have a lot more features, but also a steeper learning curve. If you need help, you might consider hiring someone to do the editing for you through Upwork or Fiverr.
A newer player on the market that’s worth trying is Descript. It lets you edit the video by deleting words from the transcript it transcribes. It’s kind of magical. Very cool solution to check out if you’re curious.
RECOMMENDATION: The all-in-one solution: Soapbox Station by Wistia. This simple but comprehensive option is a plug-in which allows you to record your screen and from your webcam simultaneously. From there, you can also make simple edits. Wistia also offers a list of basic hardware suggestions they’ve compiled to create what they call the Soapbox Station, which you can checkout here.
Using Zoom to record interview-style webinars
Yes, you can use Zoom. For many, the easiest way to get started recording an eWebinar is to do an interview style video using Zoom. Simply run a webinar, with or without an audience, and use Zoom to record. We are integrated with Zoom cloud, which means you can connect your Zoom account to eWebinar and directly add your cloud recording from there.
RECOMMENDATION: Riverside lets you record video interviews that look and sound like they were recorded in the same room. The secret? Both sides record locally on their own device and then the software puts the streams together to create a combined audio-video file. Since recording is not done via the cloud as it is with Zoom, you get a higher quality result!
This is a nice way to get started because monologuing is really hard. We know. We’ve done this ourselves and spent way too many hours recording a 15 minute video.
Recording with someone takes away all the awkwardness because you’re actually having a conversation. This type of webinar is great for introducing customer features, if you interview a customer. Or client education, if you’re interviewing an industry expert. Here’s an example of this type of eWebinar you can join for reference.
If you already have a video from a past webinar and you want to use eWebinar to host it, you can do that too. It’s a popular use case because of our chat feature that allows attendees to continue asking questions long after the original event was recorded. Instead of uploading your video to your YouTube channel, which is static and has no lead capture, no interactions, and no chat, consider creating an eWebinar out of it instead.
If you do this, let attendees know they’re watching a replay and that you’ll be monitoring the chat. The easiest way to communicate this is to set up your private welcome message to say just that. You can even record a quick 1 to 2 minute intro and add it to the beginning of your recording using video editing software.
Our recording setup at eWebinar
People often ask us what we use to record our videos. Well, we’ve tried many different recording setups and here is what we’ve found works best for us, especially when we have a long script to follow with many different points to hit.
We record our video and audio on the iPad Pro using the PromptSmart teleprompter app. The reason for this is so we can read the script by looking at the iPad where the camera is positioned. We tried recording from a computer and placing the iPad beside or behind it, but our eyes were always too far away from the camera and it didn’t work. We were either looking too far to the side or too far above. Because we record on an iPad and need to be able to adjust the position of the camera, we put the iPad on a swivel stand.
RECOMMENDATIONS: Our favorite recording option now is to pair an iPhone with Camo! Camo is an easy-to-use desktop and mobile app that turns your iPhone into an amazing webcam with DSLR-level quality. Android user? No sweat. The version for Android is currently in beta.
Also — you may want to grab a gooseneck mount ($24.99 on Amazon) to keep your phone where you want it.
For sound, we know there are a lot of advanced options, but we use this audio-technica AT2005USB microphone with headphones plugged in.
As we’re recording video and audio on the iPad, we’re also recording a computer screen for the slides using Camtasia. We do this on a laptop we keep next to us so we can click the trackpad to get to the next slide easily. When we’re done, we use Camtasia to put the two files together. Camtasia allows us to crop our video so it appears in a circle.
For a background, we use a portable green screen ($49.99 from Amazon) that can be folded and stored very easily. We are then able to replace the background in Camtasia. A green screen is optional for most people.
For lighting, we use a Lume Cube that sticks to the back of the laptop. It’s very small and travel-friendly, and lets you adjust the brightness and softness of the light.
This sounds like a lot, and it kind of is. But we’ve spent many hours experimenting with different things so we can share it with you. It doesn’t have to be this complicated, but for us we wanted to be able to follow a detailed script and position the camera properly.
For simple product demos and feature updates where we just want a screen recording with a video of the speaker in the corner, Loom is the best and easiest solution. These are good for demos you’ve done a hundred times, ones you know so well you don’t need a script. If these are the kinds of videos you want to record, start with Loom, and consider getting a light. That should be pretty good already.
Ultimately, we suggest trying different things and going with what you’re most comfortable with. Just don’t let not being able to produce a perfect video stop you from creating your first eWebinar. You can always redo it later. It’s better to be 90% on time than 100% late. We started with Loom and expanded our setup as we went along.
Being creative and trying out new things
Lastly, be creative. Practice makes perfect, but it doesn’t have to be. There’s no right or wrong way, and these are just best practices and suggestions that have worked for us. You know your customers best, maybe they you want to add sub-titles or consider video dubbing. As you get used to creating videos for eWebinar, you’ll get better at them. Remember, if doing it alone is hard at first, you can invite someone to record an interview style webinar with you. In the end, the point is to have fun, be creative, and find compelling ways to bring your brand and your content to life.
Curious about eWebinar? Sign up now and try eWebinar free for 14 days