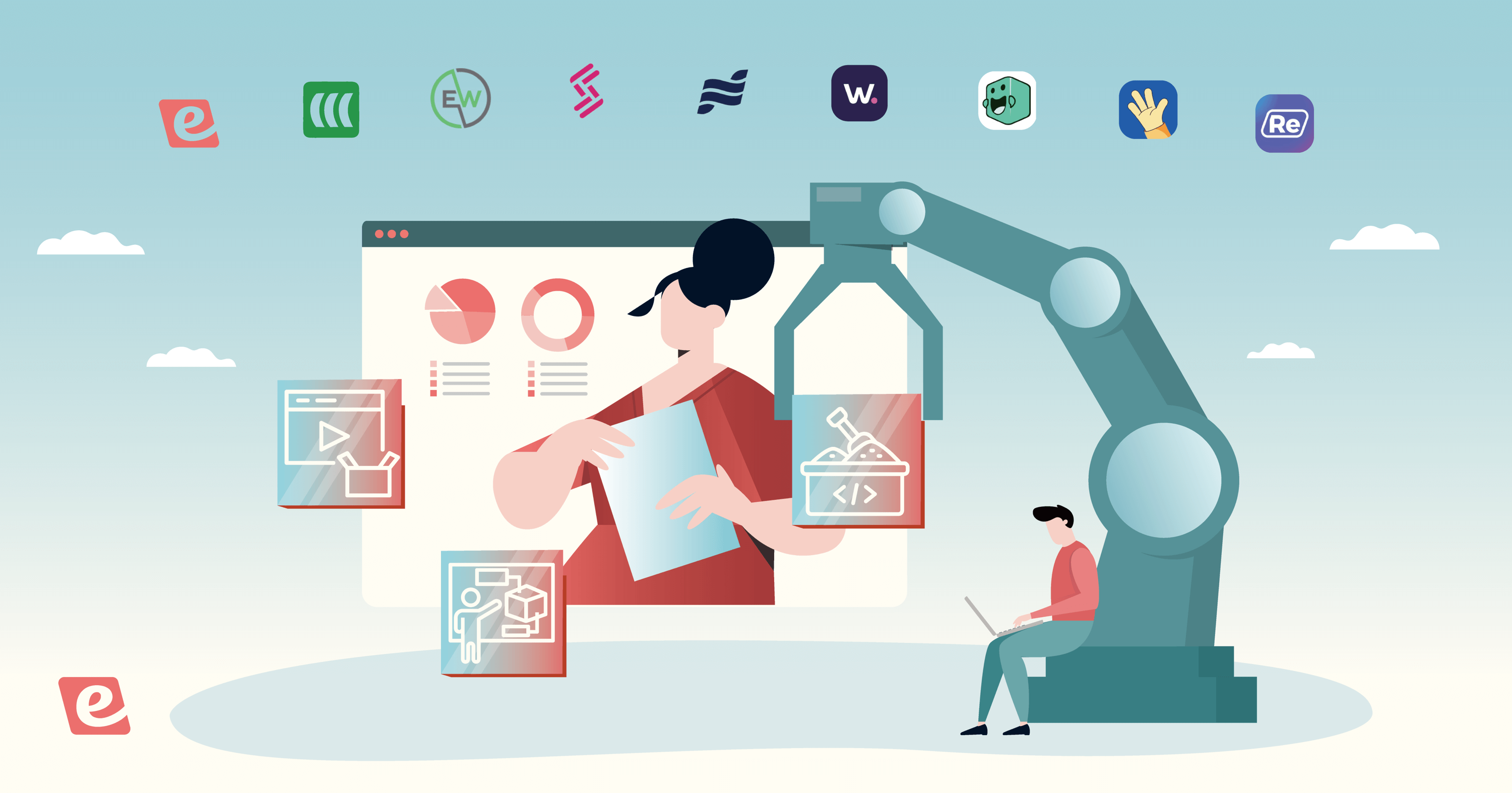We've made some big changes to the webinar creation workflow so that it's now simpler and more intuitive than ever. The new process lets you define the core aspects of your webinar in just seconds, including your event type, design theme, and primary CTA!
Watch a 2-minute video walkthrough of the new workflow:
Start from scratch or choose a template
When you go to create a new eWebinar, you are presented with a simple choice: start from scratch or choose a template.

Note: We may suggest a template here, though you can always choose another.
Whichever path you choose, what follows is a simple 5-step wizard.
%20v2.png?width=900&height=203&name=webinar%20creation%20steps%20(zoomed%20header%20and%20steps)%20v2.png)
The five steps are:
Let's quickly walk through each step!
Step 1: Choose a goal or template
If you decide to start from scratch (which is the same as using our standard template), you'll be asked to choose a goal for your webinar, such as the three shown below. (There are others to choose from.)

The reason we've started asking you to choose a goal is so that it can be tracked as a conversion in your analytics.
Below are a few examples of goals that can now be tracked. (There are three more interactions – one brand new! – that can now be used for conversion tracking.)

Whatever goal you choose will be waiting for you on the Interactions tab to customize once you finish creating your webinar. (A dynamic standard template!)
If, on the other hand, you decide to choose a template in step 1 (which looks the same as it did before, by the way), there's no need to set a goal since the relevant CTA is already built in.
Step 2: Name your webinar
In Step 2, give your webinar a name and choose a language. It's easy to change your default language to something new by simply checking a box.
.png?width=450&height=226&name=step%202%20-%20name%20webinar%20(zoomed%20v2).png)
Step 3: Pick an event type
Next, pick an event type. When you get to the Schedule tab after creating your webinar, everything will be set and ready for you without you having to think about it.
.png?width=900&height=321&name=step%203%20-%20pick%20event%20type%20(zoomed%20v2).png)
*No matter which event type you pick, you can always make your webinars available on demand too.
Step 4: Set your theme
This step lets you set the design theme of your webinar from the very beginning rather than later in the webinar creation process (on the Registration tab, which is how it worked before). This includes your logo, colors, font, and button style.
.png?width=900&height=383&name=step%204%20-%20set%20them%20(expanded%20and%20zoomed).png)
Two things worth noting here:
- When you upload a new logo, eWebinar automatically extracts its colors to use in your theme.
- You may update your default template to match any changes you make by checking "set as default" before continuing to the final step.
Note: Later, when editing your webinar, you can make changes to your Theme on the Settings tab instead of where it was before, under Registration.
Step 5: Add your video
The last step, which hasn't changed, is to add your video in one of four ways:
.png?width=900&height=304&name=step%205%20-%20add%20video%20(zoomed).png)
Finally, click the button to create your eWebinar.
And that's it!
You can then customize your webinar as you would normally by walking through the six available tabs. Again, the difference is that key aspects of your webinar are already set up for you, including your event type, design theme, and primary CTA!
Watch the video to see the new webinar creation workflow in action or...
Create a new eWebinar and give it a try now!
If you're already an eWebinar customer, log in now to create an eWebinar and explore the new workflow (it won't affect your subscription if you don't publish your draft). If you're not an eWebinar customer yet, sign up for a free trial or resubscribe today!