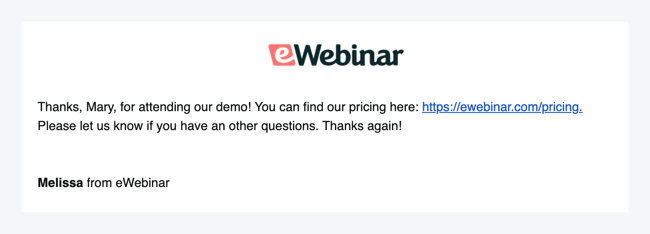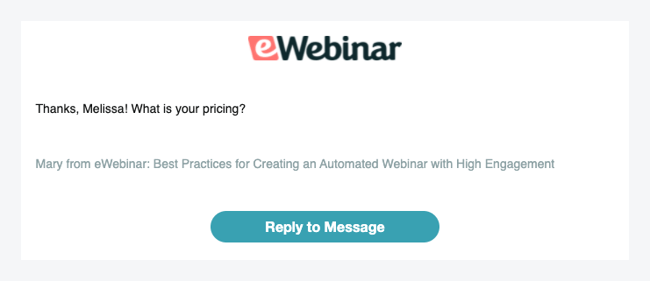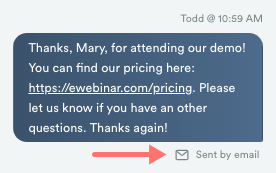How does chat work in eWebinar? + Chat FAQ
Learn how eWebinar's chat system works for attendees and moderators and read answers to frequently asked questions.
Chat preferences
Keep in mind you do not have to use eWebinar's chat if you would prefer not to. You can instead enable an Email contact form, use a Third-party chat provider like Intercom or Zendesk, or have No chat or contact form at all and disable all communication with your attendees.
To better understand you options, read this article:
To better understand eWebinar’s chat system, let’s look at it from two points of view:
You can then check our our Chat FAQ, which answers questions like:
- Can attendees see each other’s chat messages?
- Do I have to be available to respond to every chat message in real time if I set my webinar on autopilot?
- How do I set up chat when creating an eWebinar?
- What best practices should I follow when setting up chat for my eWebinars?
- Why must I provide a physical mailing address to appear on all my outgoing marketing emails?
- Who can answer chat messages from attendees?
- Who should I assign to moderate chat, individual team members or should I use a centralized support email so the entire team is notified?
- How does the Slack integration work when responding to chat?
- Does eWebinar support simulated chat?
See all of the questions in our Chat FAQ →
How does chat work for the attendee of an eWebinar?
The following scenario — of Mary attending a product demo moderated by Melissa — illustrates how chat works for eWebinar attendees:
1. When Mary (the attendee) joins the webinar, she gets a personal welcome message from Melissa (the moderator).
This welcome message, which is automated and fully customizable, lets Mary know:
- She can reach out to Melissa if she has questions.
- Chat is private, not public like it is in most webinars. This puts Mary at ease, so she feels more comfortable asking Melissa questions.
2. During the webinar, Mary decides to ask Melissa a question about pricing.
3. If Melissa is available, Mary can have a conversation with her in real time through live chat.
4. If Melissa is not available, an autoresponder lets Mary know after a couple of minutes that Melissa will get back to her as soon possible.
The autoresponder, which is also automated and customizable, lets Mary know:
- Her message was received, and did not go into a void.
- She can expect a response, even if it comes later by email. Knowing this prevents Mary from feeling ignored by Melissa.
5. If the webinar ends or Mary leaves before Melissa can get back to her, Mary will get Melissa’s response by email.
SUMMARY OF HOW CHAT WORKS FOR ATTENDEES:
eWebinar’s chat system is built so attendees can always get answers to their questions. Whether that's in real time through live chat or later (in a timely way) via email, they're never made to feel like they have been left hanging without a response.
How does chat work for the moderator of an eWebinar?
Let’s use the same scenario we used above — of someone named Mary attending our product demo — but look at it from the moderator Melissa's perspective.
1. Melissa (the moderator) gets notified immediately when Mary (the attendee) sends her a message.
Melissa has three ways she can choose to be notified of new messages:
• By email
• By desktop browser notification
• Via Slack
NOTE: For Slack notifications, you must set up our direct integration.
Because Melissa gets notifications of new messages:
- She doesn’t need to sit through every session just to see if attendees have questions. (She also doesn’t need to worry about welcoming attendees to her webinar since that happens automatically.)
- The entire webinar would have taken place perfectly well without her, if Mary had never asked a question.
NOTE: Since multiple moderators can be assigned to the same eWebinar, you can share the responsibility of moderating chat with team members, if necessary.
2. If Melissa is available when notified, she can click the notification and start chatting live with Mary.
If Melissa clicks a desktop browser notification or the reply button in an email notification, she is taken to the our chat admin, where she can chat with Mary from within eWebinar:
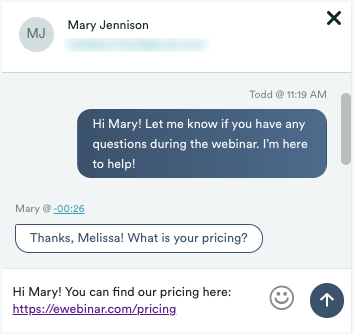
If Melissa is away from her computer, she can respond from her phone, since our chat admin is both browser-based and mobile-friendly:
If Melissa clicks a Slack notification, she is taken to a dedicated Slack channel where she can have a conversation with Mary in its own thread, without ever having to go to eWebinar. This can be done from her desktop or the Slack app on her phone:
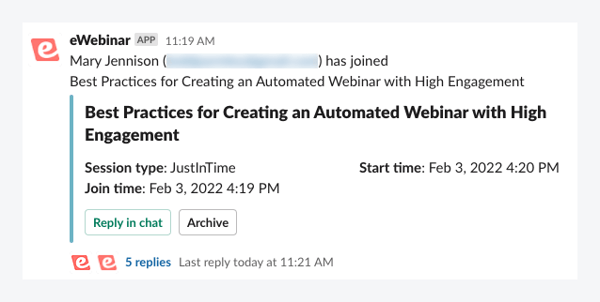
3. If Melissa is not available to chat with Mary when notified, she can reply later and her response will be sent by email.
This is true whether Melissa replies from within our platform or from Slack.
PRO TIP: Since the autoresponder lets attendees know when moderators are unavailable to chat, moderators don't need to worry about attendees feeling ignored. They can instead take the time they need and respond at their earliest convenience.
4. Melissa can easily stay on top of messages from all attendees from eWebinar’s chat admin.
When Melissa logs into eWebinar, she can see at a glance how many attendees have unread messages that may still require a response. The number of attendees who have unread messages is indicated by a badge on each webinar’s Chat button.
Melissa can also see if attendees are Live in a session, if she would like to reach out to them proactively.
Webinars with unread messages automatically jump to the top of the homepage so they are easy to spot. (Melissa can also see unread messages in Slack.)
When Melissa clicks the Chat button of a particular webinar, it opens its chat admin. In the example below, there are three open conversations, one with an unread message and two others that have yet to be archived.
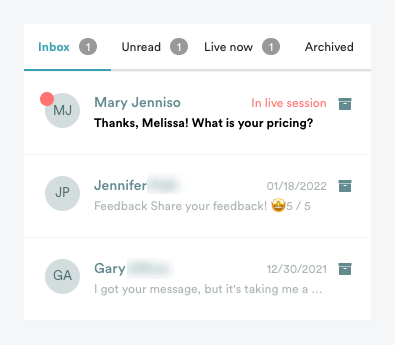
PRO TIP: Moderators can not only see messages from attendees. They can also see responses to interactions, like answers to questions and polls.
When Melissa wants to respond to a particular attendee, she can click the conversation to open it. From there, she can type and send her reply:
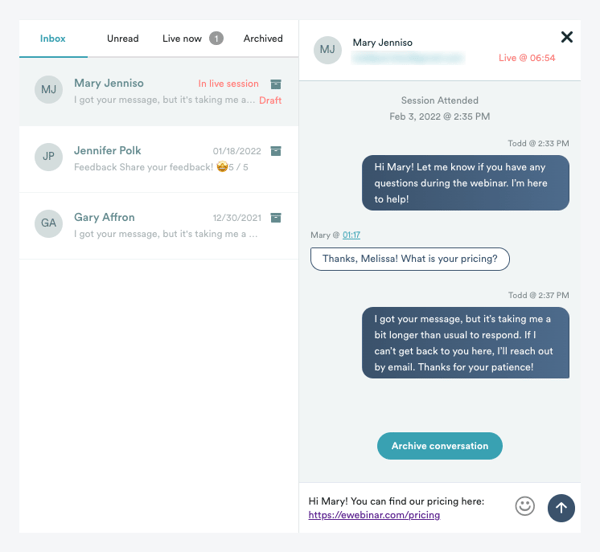
If the attendee is still in session (like with Mary in the example shown above), the conversation happens in real time via live chat. If the attendee is no longer in session, the moderator’s response gets sent by email.
PRO TIP: If moderators are unsure of the context of an attendee’s question, they can click the timestamp next to the attendee's message and be taken to a few seconds in the video before it was sent. That way, they can rewatch that part of the video and get a better idea of what the attendee wants to know.
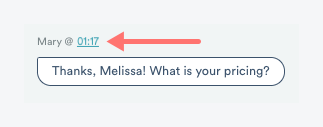
When Melissa is satisfied a conversation is complete, she can archive it. You can access archived messages from the Archived tab of your inbox.
SUMMARY OF HOW CHAT WORKS FOR MODERATORS:
Moderators need not be held prisoner by chat. Instead, they have the freedom to respond to messages at their convenience, whether that’s in real time or later by email. Thanks to the autoresponder, they don’t need to worry about attendees feeling like they have been ignored. If they need help, they can enlist the support of others.
eWebinar’s chat admin makes it easy for moderators to stay on top of messages from attendees. No inquiries fall through the cracks and every attendee gets an appropriate response.
Frequently asked questions about eWebinar's chat
- Can attendees see each other’s chat messages?
- Do I have to be available to respond to every chat message in real time if I set my webinar on autopilot?
- Shouldn’t I answer every chat message immediately?
- Won’t chat messages build up if I don’t address them right away?
- How do I set up chat when creating an eWebinar?
- What best practices should I follow when setting up chat for my eWebinars?
- Why must I provide a physical mailing address to appear on all my outgoing marketing emails?
- Who can answer chat messages from attendees?
- Who should I assign to moderate chat, individual team members or should I use a centralized support email so the entire team is notified?
- Should I explain how chat works in the video of my webinar?
- How does the Slack integration work when responding to chat?
- Can you disable chat?
- Does eWebinar support simulated chat?
Can attendees see each other’s chat messages?
They cannot. Chat in eWebinar in private, not public as it is in most webinars.
The benefit of private chat is that attendees feel more comfortable asking questions. They love the 1-on-1 private experience eWebinar provides. The direct channel of communication they have with moderators makes them feel like they're getting special attention.
Customers who switch to eWebinar from other webinar platforms often report a marked increase in questions from attendees. More questions means higher engagement, greater likelihood of conversion, and a deeper investment on the part of the attendee.
Even with the increased number of questions, these same customers also report how easy it is to stay on top of chat with eWebinar’s flexible chat system.
Do I have to be available to respond to every chat message in real time if I set my webinar on autopilot?
The short answer is no.
eWebinar’s autoresponder will manage attendees' expectations when you cannot get back to them immediately, so they never feel ignored. And our chat system will let you reply to messages from attendees later at your convenience and send your response by email.
How much you choose to chat live with attendees and how quickly you respond to messages in general is entirely up to you, based on your business needs and affinity for automation.
Shouldn’t I answer every chat message immediately?
While you may be used to responding to every chat message immediately during a live webinar, it's not necessary to do so during an automated webinar because eWebinar's chat system allows you to respond even when attendees are no longer in session. So there's no race to respond to them before they sign off.
Since our autoresponder manages attendees’ expectations about your response time, as long as you get back to them in a timely manner via email through our platform, they are generally satisfied.
The benefit you gain from not needing to respond immediately is you can make your webinars available around the clock, which is something customers love by the way since they can join your webinar at their convenience.
Won’t chat messages build up if I don’t address them right away?
In a traditional live webinar, when there's only one session a month, you may get a couple hundred people attending your webinar, which means chat messages pile up to the point where you can hardly keep up.
When you have automated webinars running frequently, however, the number of people per session is very small. (If you use just-in-time sessions, it is extremely rare for there to be more than one person in a session at a time.). This means questions are spaced out, arrive sporadically throughout the day, and the volume is manageable. One of the pleasant surprises our customers share with us is how easy it was for them to stay on top of chat after switching to eWebinar.
If you're worried about having less attendees overall with fewer per session, don't be. Attendance usually goes up with webinar automation because you are able to offer exponentially more sessions. One customer reported a 600% increase in attendance.
How do I set up chat when creating an eWebinar?
When you create a new eWebinar, you have a number of things to configure related to chat, including who you want moderate it, how you want to be notified of new messages, and the customization of your welcome messages and autoresponder.
For the full details of this process, check out this article in our Help Center:
What best practices should I follow when setting up chat for my eWebinars?
If you are wondering how to schedule and staff your eWebinars so you are able to respond to chat messages in a timely way, there are three common strategies our customers follow based on:
- How comfortable they are with automation
- How available they want their webinars to be (frequency of sessions)
- How immediately they feel they must respond to chat messages
The three strategies are:
- Minimal automation: Limited session availability + Immediate chat responses only
- Partial automation: Moderate session availability + Timely chat responses
- Full automation: Maximum session availability + Flexibility to respond as desired — RECOMMENDED
To learn more about these three strategies and how to set up chat for them, check out this article in our Help Center:
Why must I provide a physical mailing address to appear on all my outgoing marketing emails?
A physical mailing address is required to be provided in outgoing marketing emails under certain anti-spam laws (for example, Canada’s Anti-Spam Laws). We include this in all such outgoing emails to ensure compliance.
Who can answer chat messages from attendees?
Whoever you assign as moderator of an eWebinar will be notified of and can answer messages from attendees for that webinar.
When you add a member to your team in eWebinar, you must assign them a team role. Every role but Presenter has the ability to moderate chat.
One specific team role is Moderator. The only thing that role can do is moderate chat for the webinars to which they have been assigned. Other roles, like Editor, Creator, and Admin, can moderate chat but also have other permissions.
There is one exception to who can respond to chat messages, which you can read about in this explanation of our Slack integration.
Who should I assign to moderate chat, individual team members or should I use a centralized support email so the entire team is notified?
There are two basic approaches you can take when assigning people to moderate chat:
1. Assign one or more individual Moderators
You can assign as many Moderators as you like to moderate chat for a particular eWebinar and all of them will be notified of new messages from attendees.
Whoever responds first can then "own" that chat conversation. (You are able to see when someone is typing in the chat field, so you know if another moderator is already responding.)
If you assign multiple Moderators, you can decide if all responses should appear to come from the primary Moderator (no matter who sent it) or if you want answers to come from each individual Moderator. If you choose the latter, attendees will be able to see the names and avatars of the top three Moderators in the chat panel of the webinar room.
Even if you assign only one Moderator, you may wish to keep the email address of that person hidden from attendees (the system uses the primary moderator's email as the reply-to email for offline responses). If so, enable Set reply-to email address when attendees are offline and enter a centralized support email in the field provided. This lets you assign the most appropriate person to moderate chat for any webinar (i.e. a particular salesperson) and not expose them to unwanted messages in their email inbox.
2. Create and assign one Moderator using a centralized support email
If you want an entire support team to be able to respond to chat messages, you may want to create a "team member" with the role of Moderator using a centralized support email (i.e. support@yourcompany.com) and share the credentials of that account with the team who monitors that inbox.
To learn more about how to set this up, check out this related article:
How do I connect eWebinar’s chat to my own support ticketing system, like Zendesk or Intercom?
Should I explain how chat works in the video of my webinar?
Ideally, yes, you should explain how chat will work in the script of your video presentation.
Let attendees know that questions will be answered in chat (and only in chat) so they know what to do, and aren’t left expecting a Q&A at the end (like you’d have in a live webinar).
Near the beginning of the video, it’s best to say something like "Questions will only be answered through chat, so please make sure to use the chat box to send any questions or comments you might have."
You can then add something to help manage expectations around response time, like “If we’re not able to get back to you during the webinar, we’ll be sure to reach out to you by email as soon as possible.”
How does our Slack integration work when responding to chat?
Once you have set up eWebinar’s direct integration with Slack, you can respond to messages from attendees from within dedicated Slack channels without ever having to login to our platform. Anyone added to these Slack channels may respond to messages from attendees, regardless of whether or not they have been added to the eWebinar as an official Moderator.
You can read more about our Slack integration and how it works here.
Can you disable chat?
You can, though we don’t recommend it.
To learn more about disabling chat, including how to do it, read this article from our Help Center:
Does eWebinar support simulated chat?
eWebinar does not support simulated chat.
We deliberately do not develop features that are meant to mislead attendees. It is why we also do not support simulated attendees (shown joining the webinar) or simulated sales notifications. Modern consumers are smart and it is not worth risking our credibility (or yours).
We discuss this topic in detail in this article on our blog.