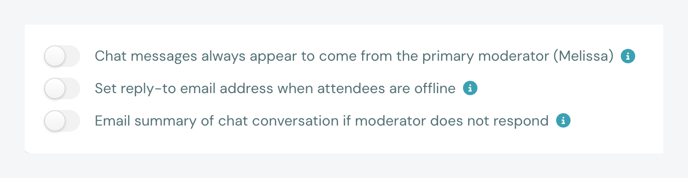How do I set up chat when creating an eWebinar?
Learn all the details of setting up chat for a new eWebinar, including how to assign Moderators and customize the welcome messages and autoresponder.
While this article explains the details of how to set up chat for an eWebinar, it does not explain the strategy behind why you would want to set up chat in a particular way. For that, check out this related article:
There are five tabs one must go through (shown below) when setting up a new eWebinar. Chat is one of them.

On the Chat tab, there are five subcategories:
Let’s walk through each one and explain what you need to know.
Chat preferences
Chat preferences is where you decide how you would like attendees to be able to communicate with you (if at all) during your webinars. You have four different options that may be enabled in three different session types.
Here is what this looks like:
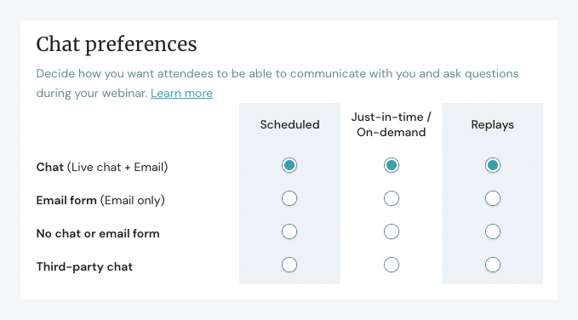
Below, we'll explain the four options shown on the left-hand side:
- Chat (Live chat + Email)
- Email form (Email only)
- No chat or email form (Fully disabled)
- Third-party chat
If you want to better understand the session types listed across the top of your chat preferences, check out this article on the topic:
Chat (Live chat + Email) - RECOMMENDED
Your first option is to leave eWebinar's chat enabled, which is what we nearly always recommend.
eWebinar's chat gives you the flexibility to chat live with attendees when you are available or respond to them later via email when you are not available, but without leaving attendees feeling ignored.
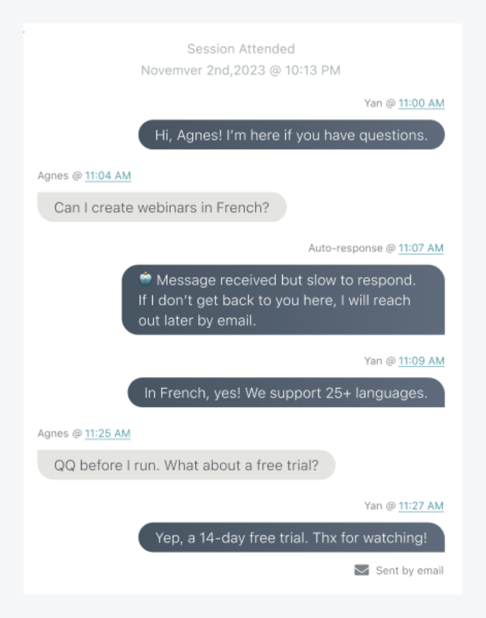
In nutshell, this is how our chat works:
- When an attendee sends you a message, you (or whoever you have assigned to moderate chat) get notified by email, browser alert, or Slack notification, depending on how you set things up.
- If you are available, you can jump in and chat with attendees in real time. This gives you the golden opportunity to build rapport, close deals, offer great customer support, etc.
- If you are not available to chat, an auto-response lets the attendee know their message was received and that, while no one is available to respond right then, someone will get back to them later by email. Thus, attendees know they are not being ignored and, most importantly, you never miss an inquiry.
eWebinar's unique chat system lets you take full advantage of the primary benefit of pre-recorded webinars, which is that you can make your webinars available 24/7 if you like without having to
- Give up live chat altogether
- Worry about attendees feeling ignored
- Fear that inquiries may be falling through the cracks.
eWebinar exists in large part because no other webinar platform gives you this kind of freedom and flexibility when it comes to chat, so don't be too hasty to turn it off in favor of on one of the other options below without first experiencing how our chat works and how easy it is to stay on top of messages as they come in asynchronously throughout the day.
To learn more about our chat and how it works, check out this article on the topic:
How does chat work in eWebinar? + Chat FAQ
Email form (Email only)
When you enable the Email form, an input box is available in your webinars in place of chat where attendees may ask questions, but it clearly indicates that messages are sent by email, so that attendees know no one will be chatting with them live.
If you decide to enable this option, you can never chat live with attendees.
No chat or email form
When you choose No chat or email form, you remove the ability for attendees to communicate with or ask you questions at all.
When you choose this option, attendees have no way to reach you if they have questions or feedback.
Third-party chat
If you choose Third-party chat, you can replace eWebinar's chat with your own chat software, like Hubspot or Intercom.
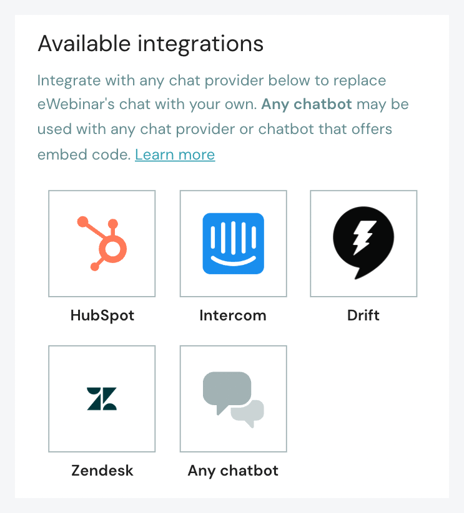
Typically, the impulse behind wanting to use a third-party chat system is twofold:
- To keep all messaging consolidated within a single system
- So your team doesn't have to learn a new messaging tool and can stay in the one they know
While these are valid reasons for making this change, it also mean giving up the benefits of our integrated chat system. To learn more about the pros and cons (and a couple of alternative approaches), check out this article on the topic:
How do you use a third-party chat provider in place of eWebinar's chat?
Moderators
You must have at least one primary moderator assigned to each eWebinar, though you may assign as many moderators as you like. (eWebinar allows for unlimited team members.)
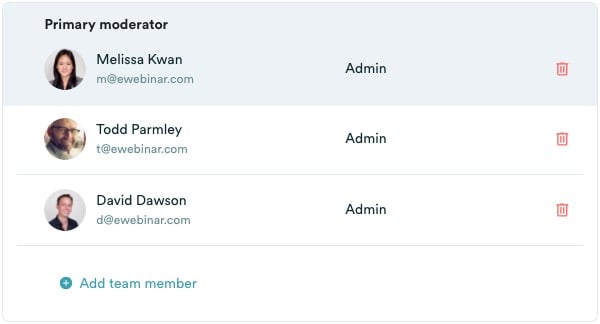
Before you can assign someone as the moderator of an eWebinar, two things must happen first:
- You must invite them to your team in any role except Presenter, since Presenters cannot moderate chat.
- The person must accept your invitation. You will receive an email notification when they do.
NOTE: If a team member has been given the specific role of Moderator, they will only be able to see the webinars to which they have been assigned.
If you plan to assign more than three or four moderators to a webinar, you may instead want to create a team member (with the role of Moderator) using a centralized support email (i.e. support@yourcompany.com) and share the credentials of that account with the team who monitors that inbox. That way, anyone on the team can respond to email notifications of new messages.
There are three other settings in the Moderators section of the Chat tab:
Chat messages to attendees always come from the primary moderator
If you assign more than one moderator to an eWebinar, you can decide if you would like messages sent to attendees to come from each individual moderator (disabled) or to appear to always come from the primary moderator no matter who sends it (enabled).
Set reply-to email address when attendees are offline
If a Moderator sends a message to an attendee after the attendee has gone offline, the message is sent by email from chat@ewebinar.com. The name of the sender shows as the primary moderator’s name + "via eWebinar".
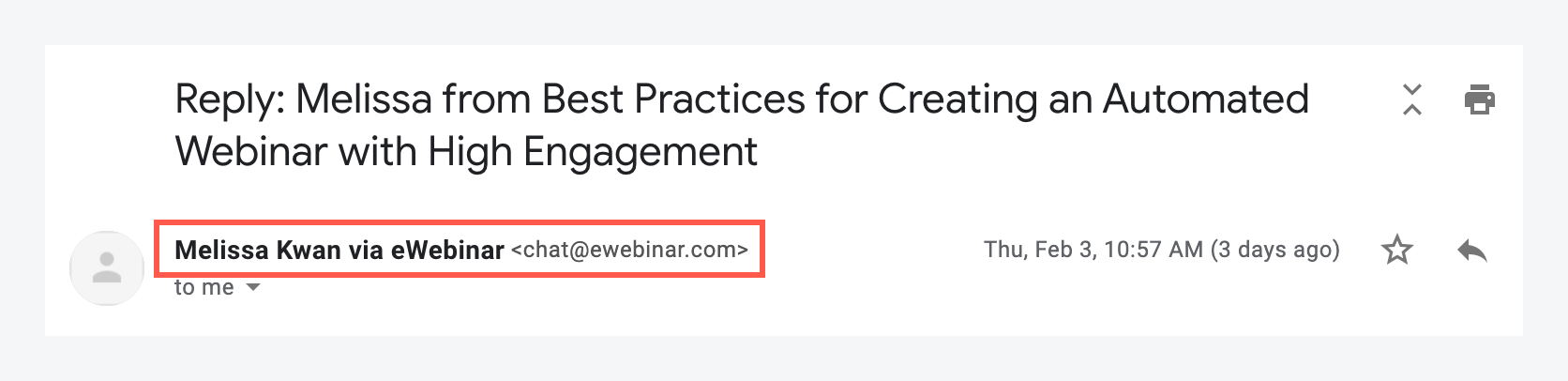
If the attendee replies to this email, their reply will go to the primary moderator’s email address unless this setting has been enabled and a different email address has been entered.
Enabling this setting is useful since it allows you to not give out the personal email address of the moderator and/or if you want replies from attendees to go to a centralized inbox (i.e. support@yourcompany.com).
Email summary of chat conversation if moderator does not respond
This setting can help create a failsafe to make sure attendees that did not receive a response during their webinar are not overlooked.
When this setting is enabled, if an attendee sends messages during a session but no moderator responds, fifteen minutes after the attendee leaves (or the webinar ends), a summary of the attendee’s messages are sent to a designated email. Typically, this is the email address of a Team Lead, Manager, or Support.
Moderator notifications
There are three settings in this section to consider:

Send email 15 minutes before a session starts
Enabling this setting will notify you 15 minutes before a session starts, provided the session has at least one registrant.
This is useful in a couple in a couple of scenarios.
For example, if you are only holding sessions in a fixed time zone during regular business hours and always want moderators to be there to immediately answer attendee questions, this notification will warn them so they can join early and be there when attendees start arriving.
Or, if you schedule sessions to appear in the local time zones of attendees, this notification will warn moderators when sessions are about to start in time zones different from their own that they would otherwise be unaware of.
NOTE: This notification will only fire for just-in-time sessions if they are set to happen every 30 minutes. If they are set to happen every 15 minutes or less, moderators will not be notified when these sessions are about to start.
Send email for first chat message in a conversation
This is one of the most important Chat settings. We recommend you keep this setting enabled so you will be notified by email when an attendee sends you their first message. That way, you can jump in and chat live if you are able.
The only situations where we would recommend disabling this setting are if you know you never want to chat live with attendees — but even then, keeping it enabled would make you aware of new messages to respond to later — or if you only plan to respond to Slack notifications.
Send SMS for first chat message in a conversation
In addition to an email, you can turn this setting on to receive an SMS for the first chat message as well. Please note that you must have our Twilio integration to receive these texts. You can learn how to set up that integration here.
The Moderator notifications section is also where you can initiate the setup of our Slack integration.
IMPORTANT: Turning on desktop notifications
If you are someone who doesn’t check email often, you can turn on desktop notifications on the top of the profile menu. Just make sure your browser notifications are enabled and that you’ve approved notifications from ewebinar.com.
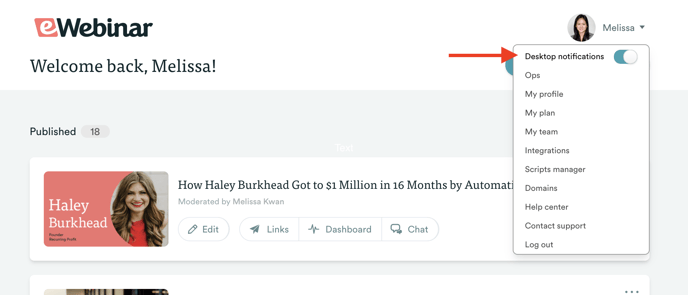
Welcome messages
This is where you can customize the welcome messages (by session type) that attendees get in chat moments after joining their sessions.
The purpose of these automated welcome messages is to convey two things: that someone is there to answer attendees' questions and chat is private (not public, as it is in most webinars).
Unless you want to discourage attendees from reaching out to you, we recommend you always keep your welcome messages enabled.
Autoresponder
Typically, attendees don’t mind if they can’t get a response from you in real time as long as you set the expectation that they will hear back from you within a reasonable timeframe. This is the purpose of the autoresponder.
If you are not able to respond to the first message from an attendee within a set number of minutes, the autoresponder will send that attendee a message to manage their expectations, let them know their message was received, and give them the confidence you will get back to them ASAP. It also lets them know that that may happen after the webinar is over, by email.
You may customize the message of the autoresponder as you see fit, but we recommend you convey all of the basic ideas described above.
The autoresponder gives moderators the freedom to respond to messages from attendees at their convenience without leaving them hanging. It also helps when moderators are slammed and are not able to get back to attendees as quickly as they would like. Frankly, we do not see a downside to leaving the autoresponder turned on.
PRO TIP: Our autoresponder system was built to be smart, which means it will not be triggered by attendee chat messages that typically don’t require a response — such as “ok thanks,” and “got it.”
Now that you have a basic understanding of how to set up chat when creating an