How to use eWebinar's Twilio integration to send messages over WhatsApp?
Set up our Twilio integration and send notifications to registrants as WhatsApp messages.
Keep in mind you can not use Twilio's WhatsApp features with a trial account. You must deposit at least $20 USD into your Twilio account to use the WhatsApp features.
Setting up the integration
First, you need to create a Twilio account and get it set up with a phone number and WhatsApp Sender. You can read Twilio's own help article if you need any help.
In Twilio, click the Account Dashboard in the top-left of your screen below Twilio Home, then scroll to Account Info. Copy your Account SID and Auth Token.

In your eWebinar home page, click on your name in the top right, then go into Integrations.
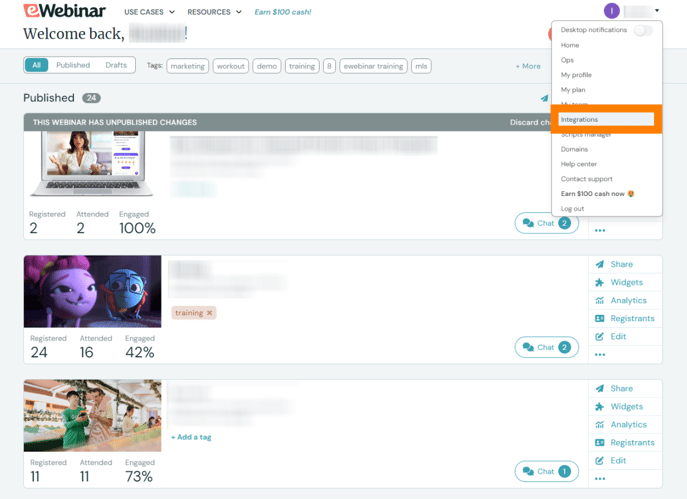
Under Available Integrations, find and click on Twilio.
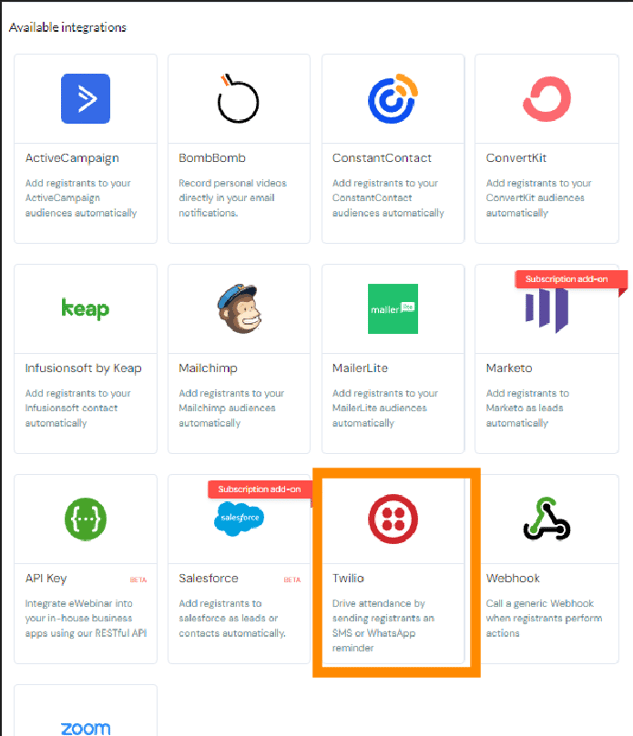
Paste your Account SID and Auth token into the relevant fields, then under Settings, select WhatsApp in the SMS or WhatsApp dropdown.
Pick your WhatsApp Sender in the Phone number to use dropdown, and enter in a testing phone number, as well as your Test template ID, if you have one.

Press Connect, and the settings modal should close.
Setting up message templates in Twilio
In Twilio, click on Messaging → Content Template Builder → Create your first content template.
Give the template a relevant name, select the language, set the Content Type as Text and hit Create.

Type/paste the notification message into the Body. You will need to replace the properties with Twilio's dynamic content braces. You can see what our notifications should look like in Twilio in the boxes below. Feel free to copy these for pasting, or use the Add Variable button to utilize Twilio's variables in whatever message you write.

Whatsapp Message Templates
You can copy and paste these templates directly into Twilio and then customize them accordingly.
Reminder
Hi 1,
You are registered for 2! Your session will begin on 3.
When the time comes, you can join from any device with this link:
4
See you soon!
Registration confirmation
Hi 1,
2 is starting 3! Join now with this link: 4
See you very soon!
Follow-up (Attended)
Hi 1,
Thanks for attending 2! If you have questions, feedback, or want to know more about what was covered, please let me know. It'd be great to hear from you!
Here is a link to watch a replay: 3
Thanks again for attending!
Follow-up (Did not attend)
Hi 1,
We missed you at 2! Here is a link if you'd like to watch a replay:
3
Enjoy!
Click Save and submit for WhatsApp approval.
Add in samples to the variables, these should be as close to what the end message will end up looking like when it's sent to a user. Click Save with samples.
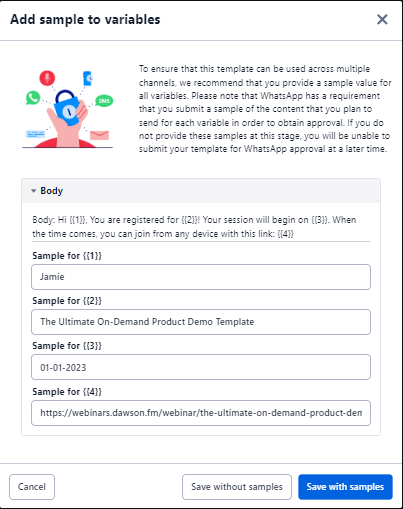
Select the template category that fits your template the best, and hit Submit.
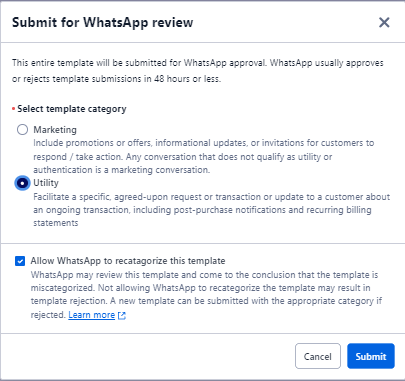
Wait for the message template to be verified by Twilio.
-png.png?width=688&height=92&name=image%20(8)-png.png)
The verification process usually takes only a few minutes, but it can take up to 48 hours, so be patient. Twilio can reject your template, in which case you will have to submit a new template from scratch. Contact them directly if you have trouble getting a template verified. Read Twilio's docs on template approval here to make sure you will get approved.
Setting up Messaging
On your eWebinar home page, find the webinar you want to set up WhatsApp messages for and click Edit.
-png.png?width=688&height=264&name=image%20(2)-png.png)
Switch to the Notifications tab and find the notification you would like to send via WhatsApp, or create a new one one by clicking on Add a confirmation, reminder, or follow-up.-png.png?width=685&height=950&name=image%20(1)-png.png)
In the message editor modal, switch Send by to WhatsApp.
Select the approved template you made previously from the Template ID drop down modal. For all of the variables you added in Twilio (1, 2, 3, etc), select the eWebinar property you want to use in place of it. You will see an example of what this message will look like.
Click Add notification.

In the notification settings of your webinar, hover over the notification you want to test, and click Send preview.
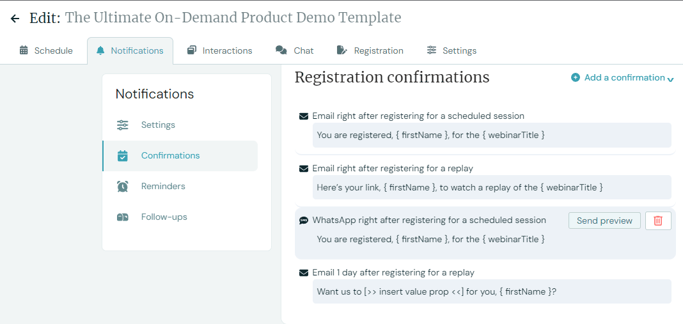
You will receive the test message in your WhatsApp, confirming that your message template works.
Due to certain restrictions set by Meta, Twilio can not send business messages to Turkish phone numbers.