What is eWebinar's integration with BombBomb and how do I set it up?
Explains how to set up the BombBomb integration and insert video messages into your email notifications
eWebinar's integration with BombBomb lets you insert video messages into your email notifications (registration confirmations, reminders, and follow-ups), whether that means importing an existing video from your BombBomb account or recording a new one on the spot.
Adding video messages in to your emails to registrants is a great way to add a human touch to them, which creates connection and builds trust. It can also save you valuable time, since recording a short video is often much easier than composing the same thoughts into a written email.
NOTE: For this integration to work, you must either use Chrome or turn on cross-domain cookies for BombBomb in Safari.
To set up the BombBomb integration in eWebinar:
- Edit the eWebinar where you would like to add a video to its email notifications.
- Go to the Notifications tab and edit the email in question.
- Click the BombBomb icon in the tool bar.
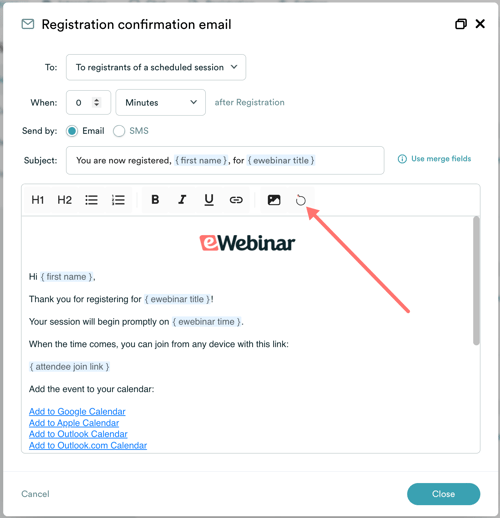
- Click Connect in the modal that opens to enable the integration. (The modal will close automatically.)
- Click the BombBomb icon again and, when prompted, sign up for or log in to BombBomb. (For the integration to work, you must have a free trial or paid account. You can learn more about BombBomb's pricing here.)
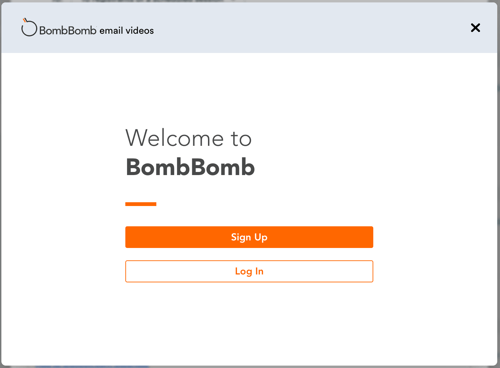
The set up above may also be initiated from the Integrations page where you can enable the BombBomb integration.
How to use the BombBomb integration to insert videos into email notifications:
Once you have successfully connected your eWebinar and BombBomb accounts, you can begin using the integration. Here's how:
- Edit the eWebinar in question
- Go to the Notifications tab
- Edit the email in question.
- Click to insert the cursor where you would like to add the video.
- Click the BombBomb icon.
- A modal will open, giving you the option to Record a new video. To do this:
-
- Press the record button to start recording
- Press the stop button to stop recording
- Click Save to add the video to your email
Below is an example of George Washington recording a BombBomb video 😉:
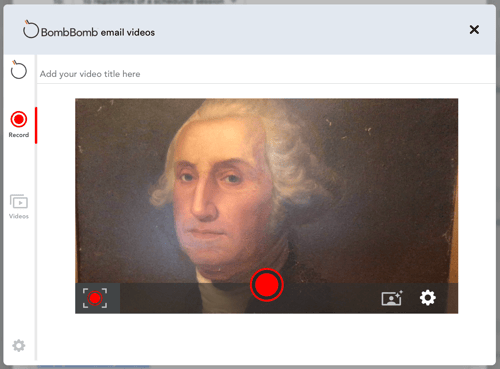
NOTE: When you go to record your first video, you may be prompted to give BombBomb access to your camera and microphone. If you have trouble figuring out how to do this, contact BombBomb support or visit their Help Center.
- Alternatively, you can click Videos on the left side of the modal to access videos already saved to your BombBomb account. To add one of them:
- Select the video
- Click Insert
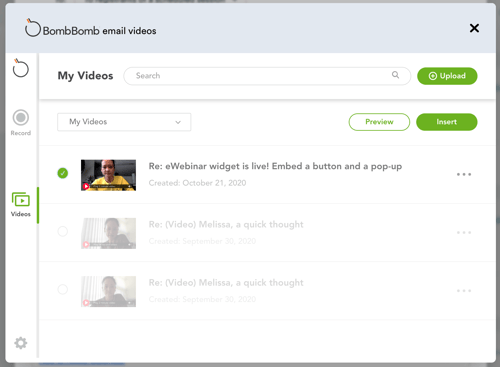
When your video is inserted, it will appear as an animated GIF to give it personality.
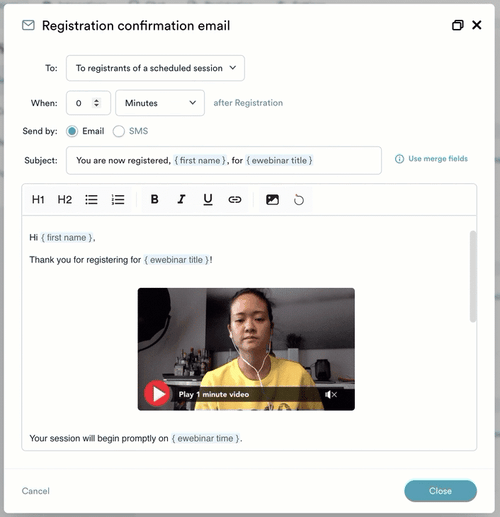
When the registrant gets the email and clicks the video thumbnail, they will be take to a page where they can watch it.